In DynaFile an administrator can update another user’s privileges from within the site anytime. Below is an overview of user configurations, but please reach out to your dedicated account manager for any assistance creating or editing a site user, you can also reach out to our general support email at [email protected].
To edit a user first click on “Admin” in the far-left side menu, the site will default to your current list of active users, then click on the email for the user that you would like to edit. This will open up the user profile.
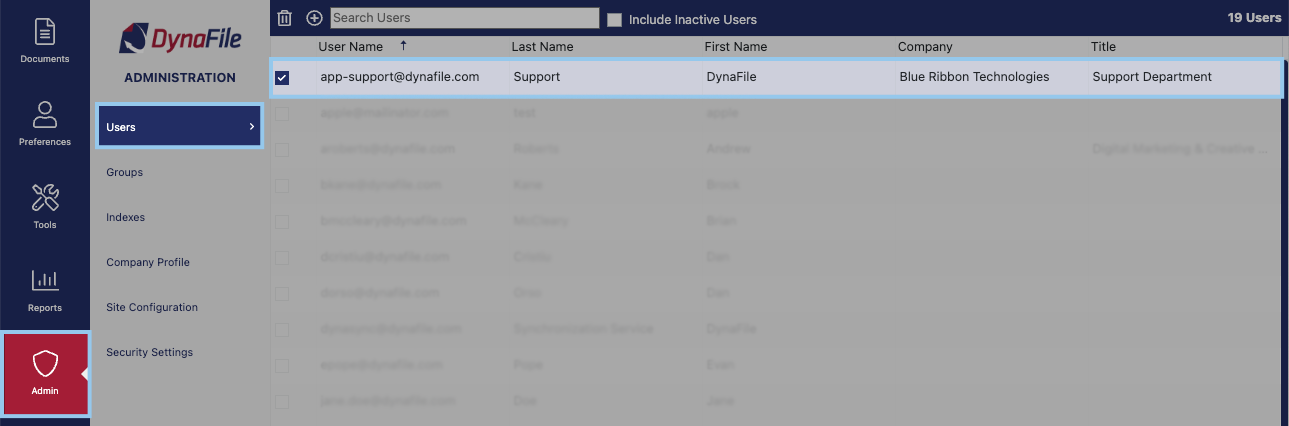
When editing a user, there are 7 tabs (sections) associated with the user. These tabs are for:

- Info (Basic Information)
- Password (Password Management)
- Groups (Group Assignment)
- Rights (Individual Rights and Actions)
- Index Acess (Individual Document Index Access)
- Document State Access (Individual Document State Access)
- Document Access (Individual Document Access)
[INFO] Basic Information
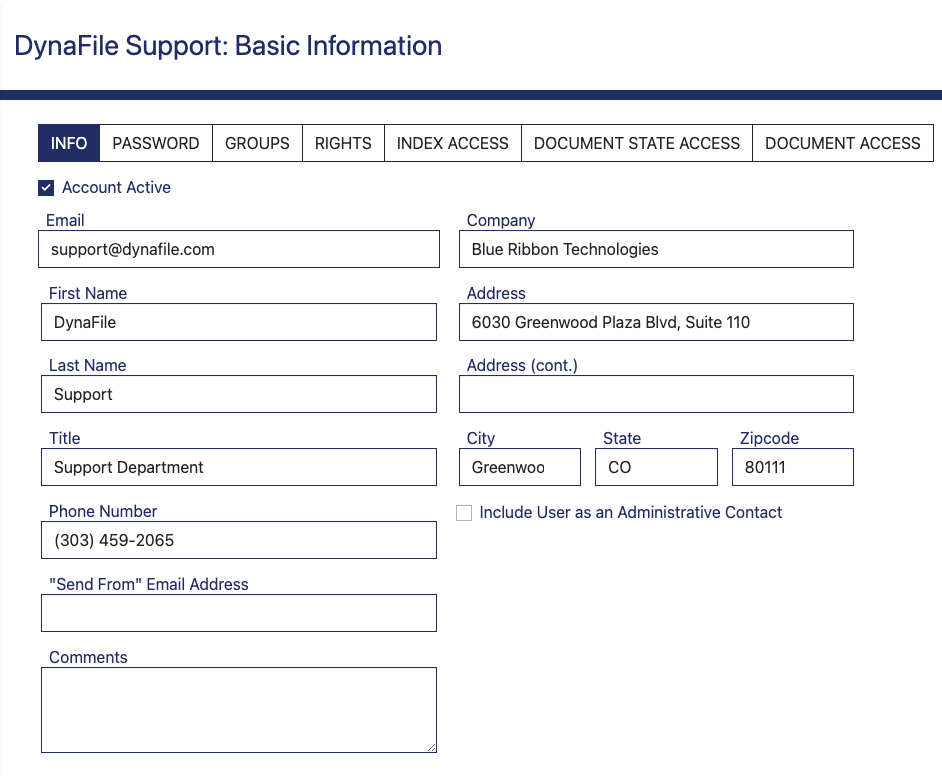
This section provides the basic name and contact information for the user.
- There are 3 required fields in this section. These fields are:
- Email Address
- First Name
- Last Name
- All other fields are optional
- Comments are only for general administrative notes, but are visible by the user when they view or update their preferences.
[PASSWORD] Password Management
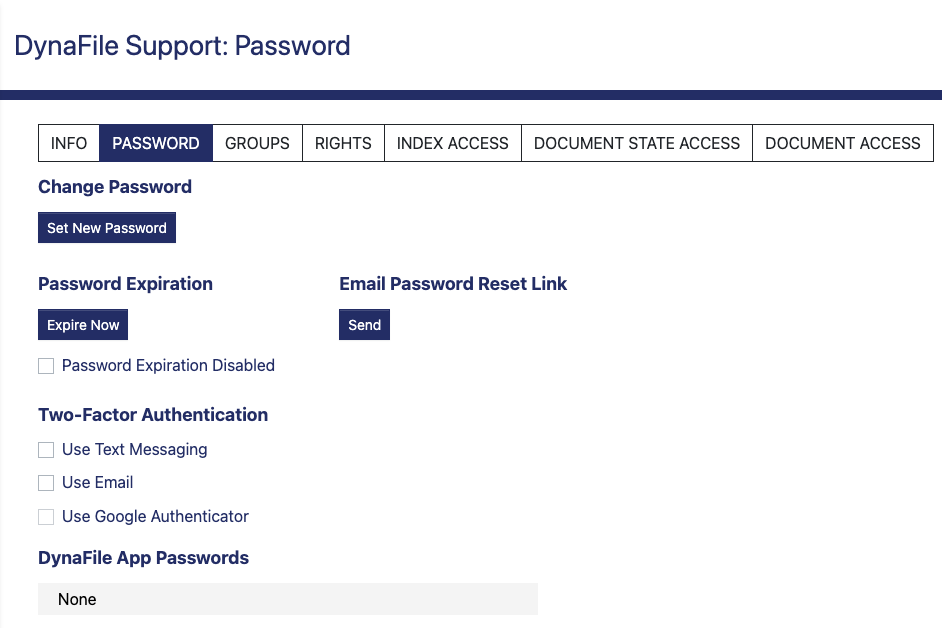
- Password security and complexity settings are defined in the Security Settings selection.
- From this tab, Administrators can set a user’s password, manually expire a password (or opt a password out of expiration – which can be useful for integration purposes), email a password reset link to a user, or opt users into two-factor authentication (2FA).
- 2FA options include text messaging, email, or authenticator application.
[GROUPS] Group Assignment
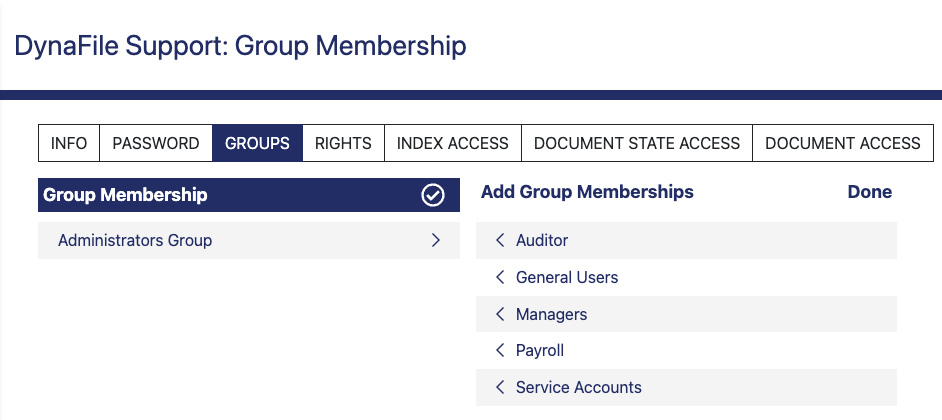
The preferred method of controlling system-wide rights and actions along with document access is via group membership assignment.
- When adding a new user, group access can be assigned to easily grant specific access to functions and documents within DynaFile
- Users can belong to multiple groups, if necessary, which will compound each other, stacking the user’s effective permissions and access.
- To assign a user to an existing group, click the ‘Add Group(s)’ icon
. From there, Group permissions can added.
[RIGHTS] Individual Rights and Actions
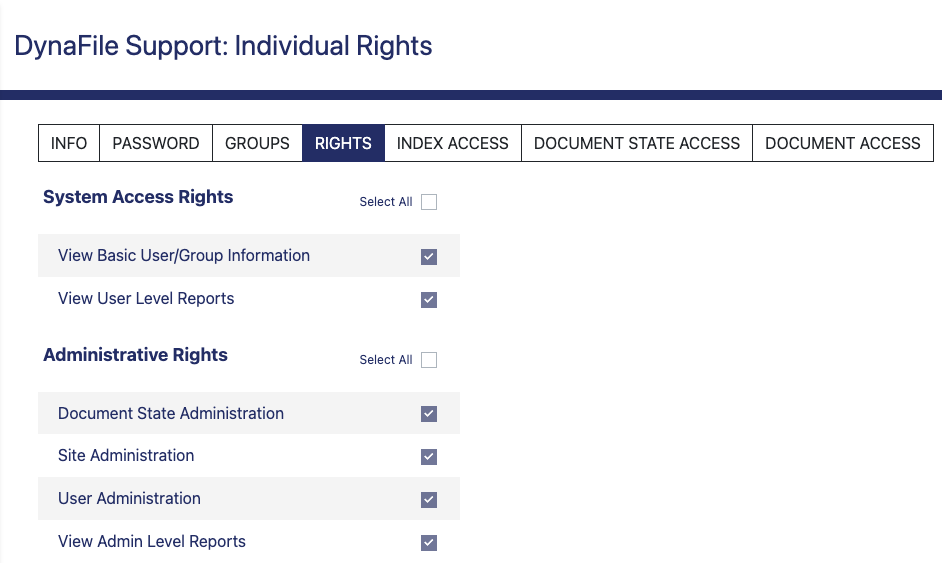
- Rights and actions should be defined at the group level, but additional rights can be added to an individual user’s account from the user’s RIGHTS tab. Keep in mind you cannot limit rights that have been granted by a group.
- System Access Rights control which “sections” of DynaFile the user has access to.
- Administrative Rights control what Administrative Access the user has.
- Hovering over each right or action will provide a detailed description of the practical result of assigning the right or action.
[INDEX ACCESS] Individual Document Index Access
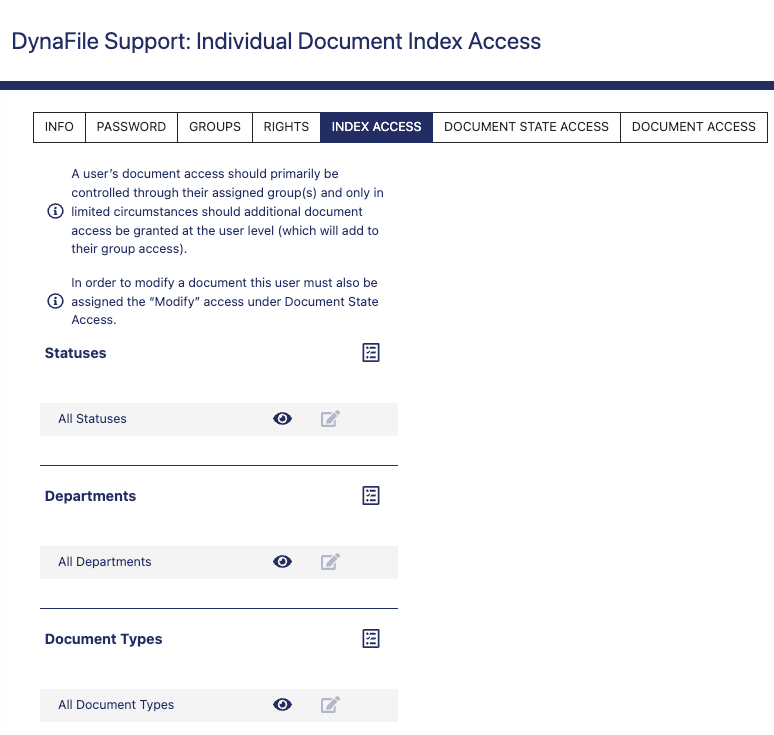
- Examples of additional document access granted at the user level (which will add to their group access) include:
- A “Managers” group might be created to control Document Type access, but does not define Department access. In this case, you would assign view permissions to a specific manager at the user level for their respective department.
- A payroll supervisor might belong to a “Payroll” group that defines specific viewing of Document Types for most payroll users, but this supervisor user needs to have modify permissions to a few more of the assigned Document Types.
- Selection of Access Rights is accomplished using the Multi-Item Selection method.
- This section will also allow you to view or remove Specific Document Access for the group.
- A detailed description of how to properly assign access is outlined in the Group Administration section.
[DOCUMENT STATE ACCESS] Individual Document State Access
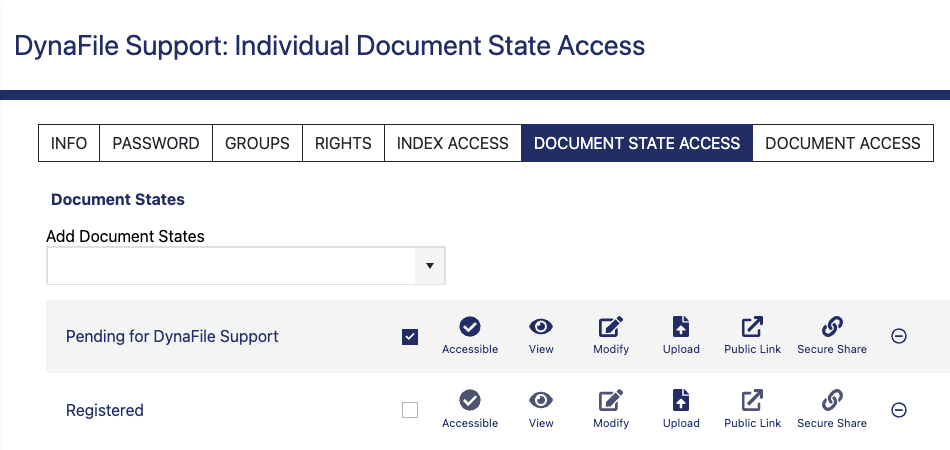
- From this screen, Administrators can set the actions a user can make to particular Document States.
[DOCUMENT ACCESS] Individual Document Access
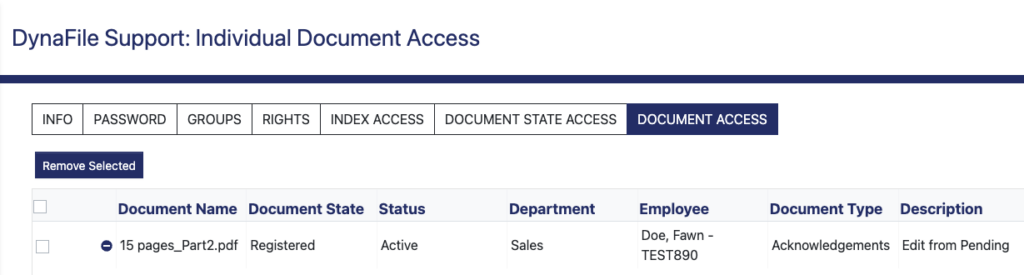
- From this screen, Administrators can view and remove access to specific documents granted to this user.
