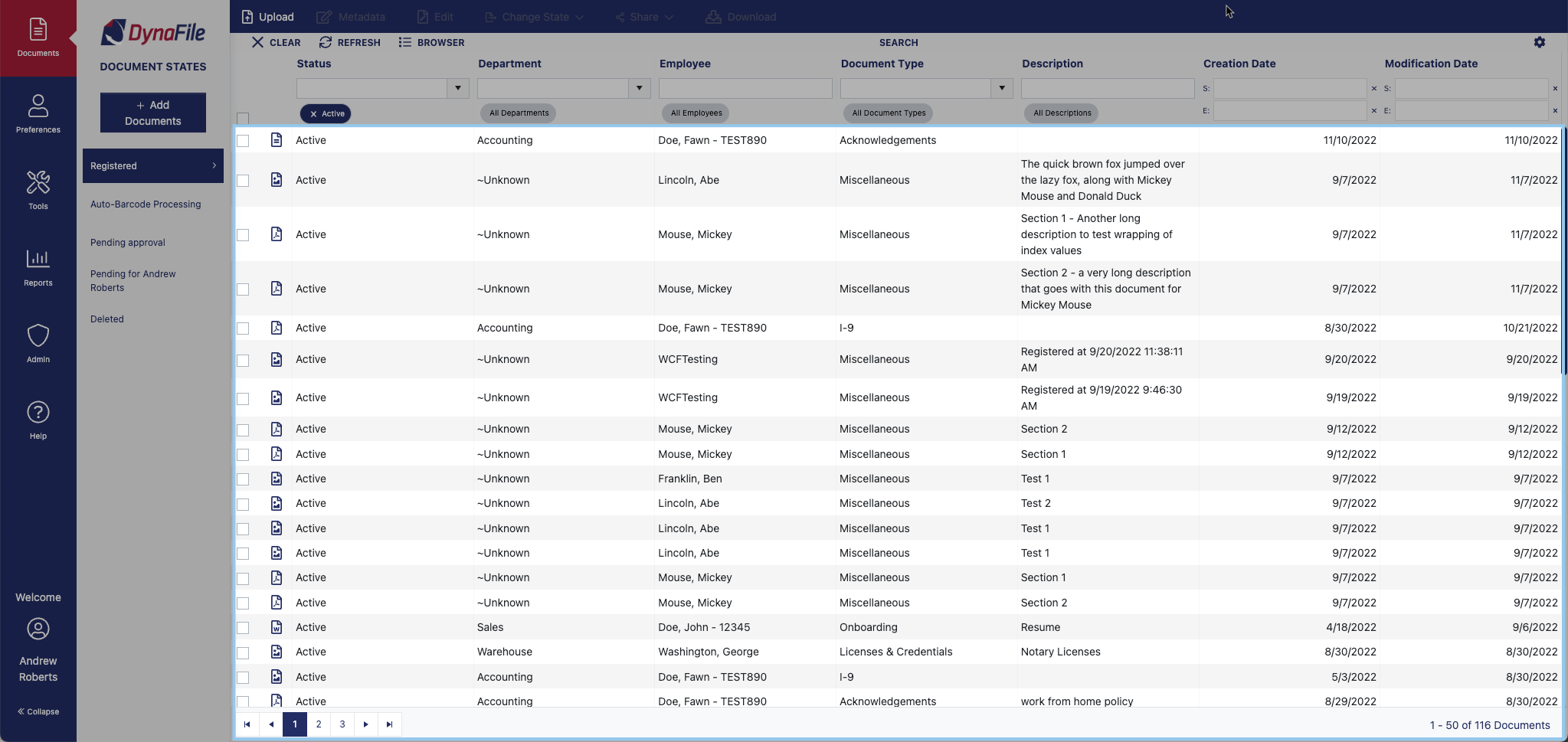DynaFile’s User Interface consists of six main sections:
- The Menu Bar will be on the far left of the DynaFile interface.
- The Menu Bar Fly-Out Menu will be to the right of the Menu Bar.
- The “Quick Add” button is located in the Flyout Menu.
- The Multi-Document Actions Bar is located at the top of the DyaFile interface.
- The Search Panel is located at the top of DynaFile’s interface, under the Multi-Document Actions Bar.
- The Index Browser is located in the Search Panel. Documents can be selected by expanding the virtual folders.
- The Search Results Area is the largest part of the home page. Here, your documents will be displayed when a search is executed.
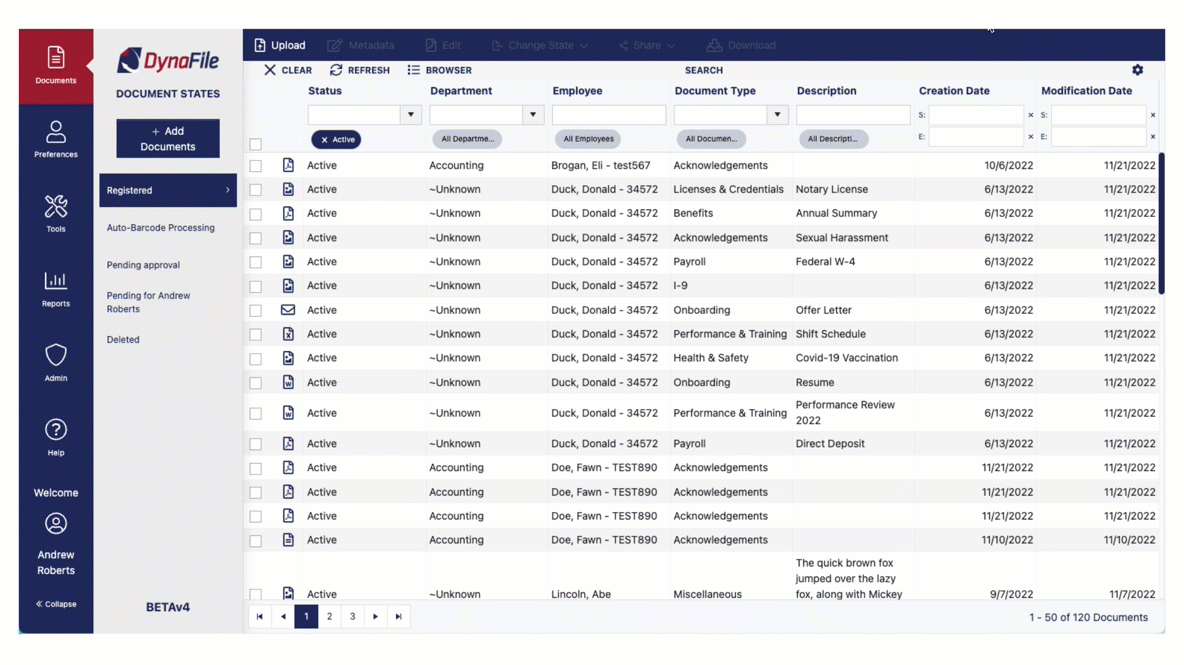
Menu Bar
You can find the Menu Bar (and Fly-Out) on the far left of the DynaFile interface. From here, you will be able to: change your preferences, upload documents, access advanced tools, and utilize administration features.
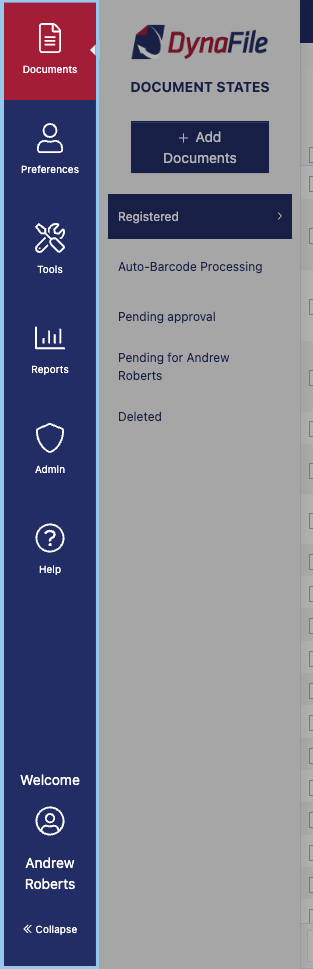
- Documents — The main control screen of your portal, where you find access to search, process, change states, share, edit, and add metadata for your documents. Please note that Document States are customizable so your site may differ slightly, please reach out to your DynaFile admin with any questions or to add additional Document States to your site.
- “Quick” Add Documents — This button allows you to upload documents directly to a selected Document State.
- Registered — Displays all documents that have been changed to the registered state. Think of the Registered state as your document library or file cabinet here you can search for any document you have access to view.
- Auto-Barcode Processing — Documents placed here will automatically be indexed and saved to your site.
- Pending — displays your personal pending documents that are ready to be registered and tagged with metadata.
- Deleted — Displays all documents that have been deleted.
- Preferences — Update preferences and information for your own user account.
- Info — Use the info tab to add or update personal user information including customizing the number and order of documents displayed during a search as well as adding an email signature for documents or document links emailed directly from the site.
- Password — Reset your own password or opt into Two- Factor Authentication
- Apps — Download the DynaFile Companion App and Personal Configuration.
- Email — Email Connector allows users to send emails via the DynaFile Interface directly through their own email address.
- Tools — Access the Barcode Generation Data Page, Document Type Page, and End Page.
- Reports — Administrative users can run a variety of standard reports on user and system activity from the Reports menu. Only users with View Admin Reports Access Rights can access this part of DynaFile.
- Admin — contains all of the functions that administrative users will access to add and manage users, mass delete files, and access admin-level reports, among other things.
- Help — will open the DynaFile Support Guide in another window.
- Sign Out — allows you to log-out of DynaFile. Please make note of this menu option when utilizing a shared device.
- Collapse / Expand — toggles the Main Menu Bar Fly-Out Menu.

Multi-Document Actions Bar
The Multi-Document Actions Bar is located at the top of DynaFile’s interface. From here, you will be able to: Upload, add Metadata, Edit, Download, Change States, and Share documents.

- Upload allows you to upload electronic documents into the system.
- Edit — Allows you to open the selected document in either the Full Page or Gallery editing window where you can rearrange pages, split, or rotate documents.
- Change State — Documents in Pending or Registered State can be moved to the Deleted State, or to another Pending State based on the user’s access.
- Share
- Email/Link — You can share documents by creating a Public or Private Link and Email it to one or more recipients.
- Access — allows you to grant document access to specific users and/or groups within your DynaFile site.
Search Panel
The Search Panel is located at the top of DynaFile’s interface, under the Document Actions Bar. By using the unique Indexing Information a system administrator has set up, one can search for and retrieve documents. You can search on just one classification or a variety of indexes to find the documents you are looking for.
DO WE SHOW THE SEARCH PANEL FOR REGISTERED & PENDING (also same for auto-barcode)?


Index Browser
The Index Browser is located in the Search Panel. Documents can be selected by expanding the virtual folders.

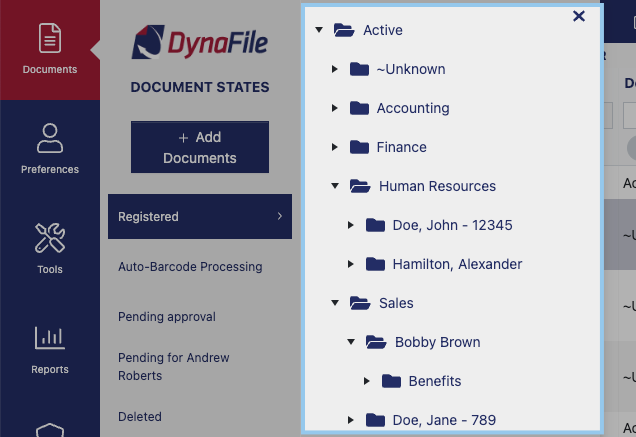
Search Results Panel
This is the largest section of the DynaFile interface where you can view your search results, preview documents, and access many other common document-management and document-sharing actions.