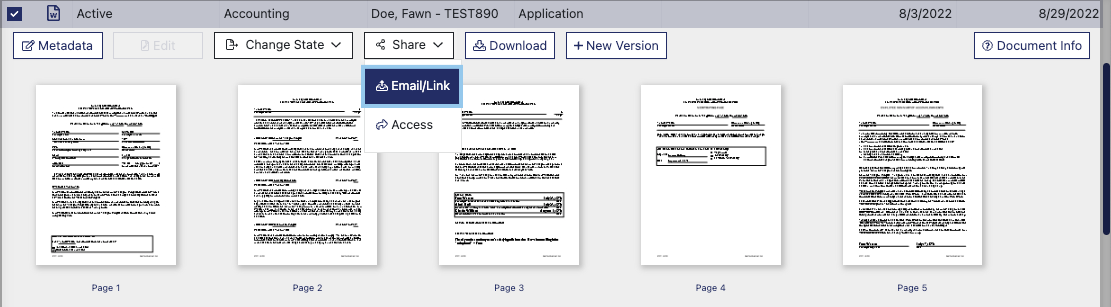Instead of saving and attaching a document to send via email instead you can connect your Gmail or Outlook account directly to DynaFile giving you the ability to email a document directly from your DynaFile site. Once a document is sent in DynaFile any replies will go directly into your email inbox. In lieu of connecting your email, you can also create a private or public link to the document.
How to connect your email to DynaFile
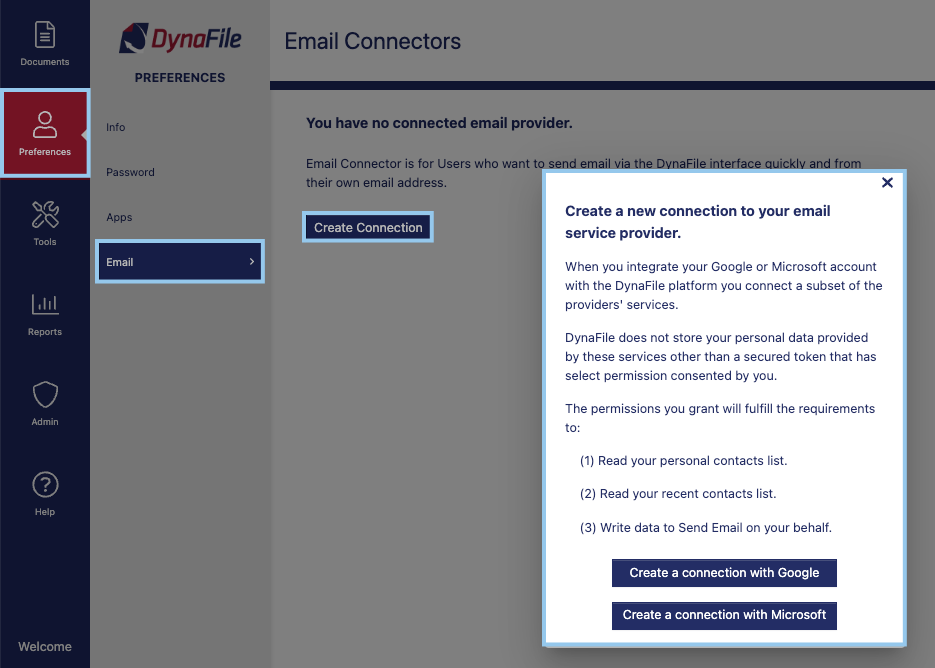
To connect your email to DynaFile:
- First click on “Preferences” in the far-left side menu, then click on “Email”, then click the navy blue “Create Connection”
- Select either “Create a connection with Google” (for Gmail accounts) or “Create a connection with Microsoft” (for Outlook accounts) you will then be prompted to securely log in and accept the “permissions request”.
- Your email is now connected, and you can view any other connections under Preferences > Email.
To Email a Document:
- Select a document from the Search Results Area
- Select Email/Link from the Share drop-down in the Document Actions Panel