DynaFile is a dynamic document management solution. The points provided in these best practices are meant to help administrators customize DynaFile for your organization’s specific needs.
User Groups
User Groups are an important feature of DynaFile and can save administrators a ton of time. Instead of assigning access for each individual user in your DynaFile system, utilize User Groups to assign access to multiple users at once.
Reports for Auditing
Every installation of DynaFile comes complete with important audit reports. These reports help administrators keep track of activity happening within DynaFile as well as what users in the system can access. Administrators should periodically run these reports to stay up to date on the status of the system and its users.
Managing Terminated or On-Leave Users
Always Delete any DynaFile users who have left your organization permanently. This will prevent them from accessing the system at a later date. Keep in mind, deleting a user will not delete any documents they personally added to DynaFile nor will it purge any of their actions which you might need to audit. It simply prevents them from accessing the system.
To do this, you would click into their User Profile and click on the Delete button at the bottom of the User Information tab.
- As an added security protocol, deleted user is accounts are locked, preventing another User Administrator from re-adding the terminated employee as a DynaFile user again.
- If you do happen to accidentally delete a user that should remain in the system or a terminated employee gets re-hired, simply reach out to your DynaFile Account Manager to clear the deleted user lock, thereby allowing you to re-create the user account. You will note that if you try to re-add a deleted user to the system prior to the lock being cleared, there will be an error message that says their account already exists.
For any employee that may be going on leave or out of the office for a prolonged period of time, you would simply deactivate their account. When they are back, you can reactivate just as easily.
To do this, you would click into their User Profile and uncheck the Activate Account checkbox toward the bottom of the User Information tab. When they are back, you would follow the aforementioned steps, and in this case recheck the box.
Logging In
When you are at the DynaFile log-in page, it is important that you check off the Remember Me box under your log-in credentials. This will keep you logged-into the system for a rolling two-week period (as long as you access DynaFile within that two-week period, you will stay logged-in). If you neglect to check off the Remember Box, the system will log you out after a 15-20 minute period of inactivity.
Your own organization might have security protocols regarding staying logged-into a system that can house sensitive data – always refer to your internal DynaFile System Administrator for questions on internal best practices.
Barcode Scanning
Always reference your Barcode Scanning Log after every few barcode packets you scan into the system. This can be found under Tools and then View Reports from there. If your barcode packet is not put together perfectly, then nothing in said packet will process in the system. This log will show you what the error was and which page it occurred on allowing you to isolate the issue easily.
The most common barcode scanning errors are:
Your packet did not contain a data page at the front specifying which employee the documents belong to – this usually occurs when you meant to scan something to Batch Processing instead.
If your packet has two Document Type barcode pages next to each other in the packet. Do not include document type barcodes in any barcode packet if you do not have documents that specifically reference them included.
– For instance, if Jane Smith does not have any Payroll documents included in the barcode packet you plan to scan, then you would not include any Payroll document type barcodes in the scan.
Your packet didn’t have an End Page barcode in it. This usually occurs if your scanning device does a double-pull of paper. You can usually re-scan in the packet and it will likely process.
Please note that if you ever see an error occur in the Barcode Scanning Log and you’ve confirmed that you assembled the packet correctly – it might be time to generate new barcodes out of DynaFile under Tools and then Barcode Generation. Paper quality depletes over time and ink flakes off so it is not uncommon to have the need to generate new barcodes and print them out from time to time.
If you plan to print out your Document Type and End Page barcodes on colored paper – we can recommend light, light yellow as the color that consistently works. If you should decide to use different colors, you will likely need to heavily test if those barcode packets process in the system – typically scanners will read in that colored paper a one big blacked-out page.
Never, ever make copies of printed barcodes you’ve generated from DynaFile. The resolution of copied barcodes will not be sufficient to scan and process in DynaFile. Always generate all barcodes from DynaFile under Tools and then Barcode Generation.
When you print out your barcodes, please do a spot-check and confirm that they look crisp and clean – sometimes inkjet printers cause the ink to bleed thus making the barcodes useless.
Upload New Version
You can update previously existing files in DynaFile when you Upload a New Version. The Registration will stay the same when the new version replaces the old one. Old versions of any document can be located under Versions in the Edit Registration screen.
To Upload a New Version of a document to DynaFile:
- Select the document you’d like to update from the Search Results Area
- Select Upload New Version from the Documents Actions Panel
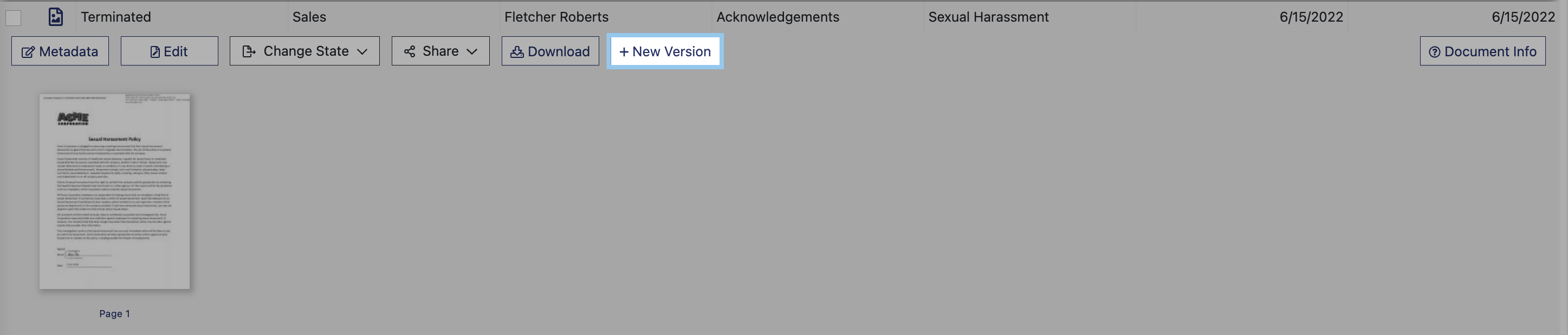
- Once the new window opens, select browse and locate the file you wish to upload
- The new version will replace the old one once uploaded
